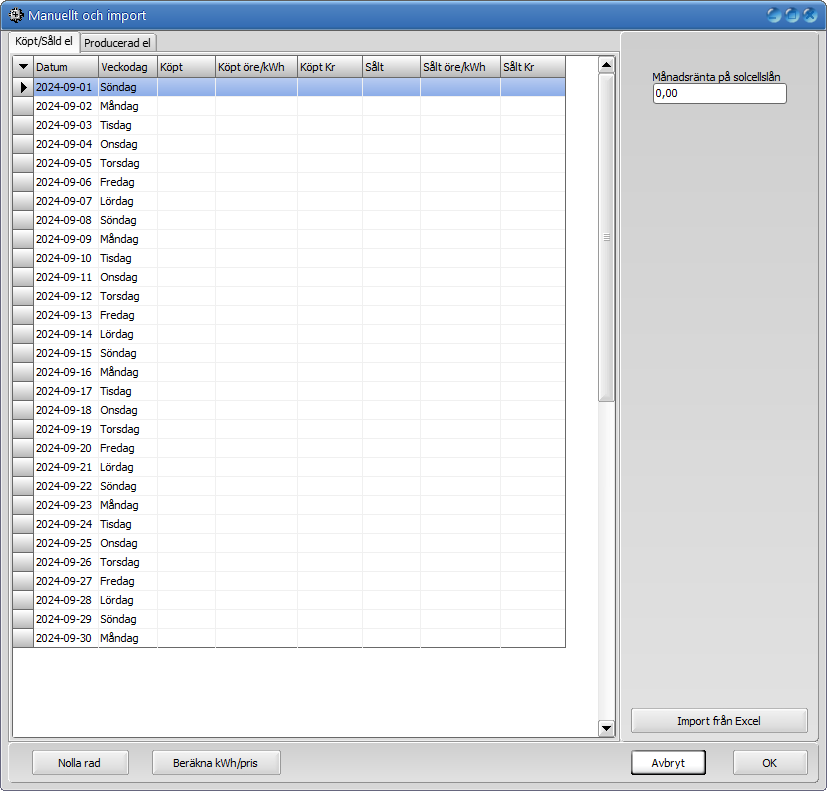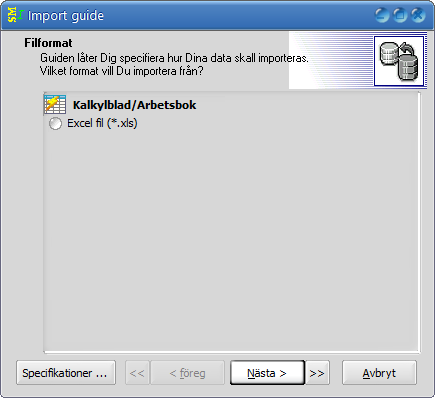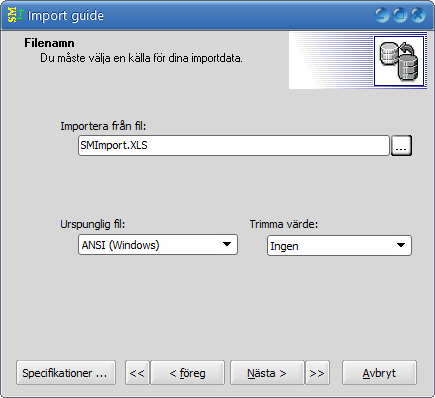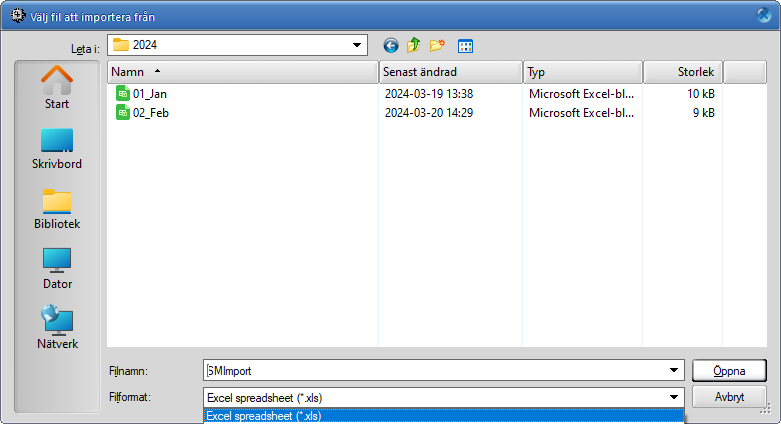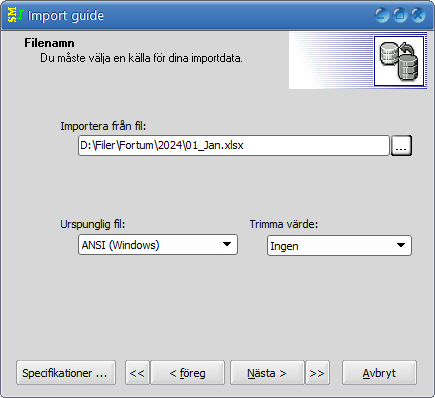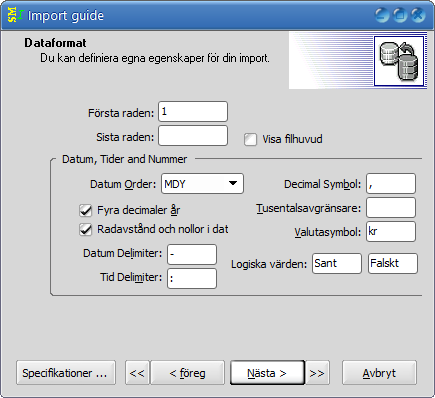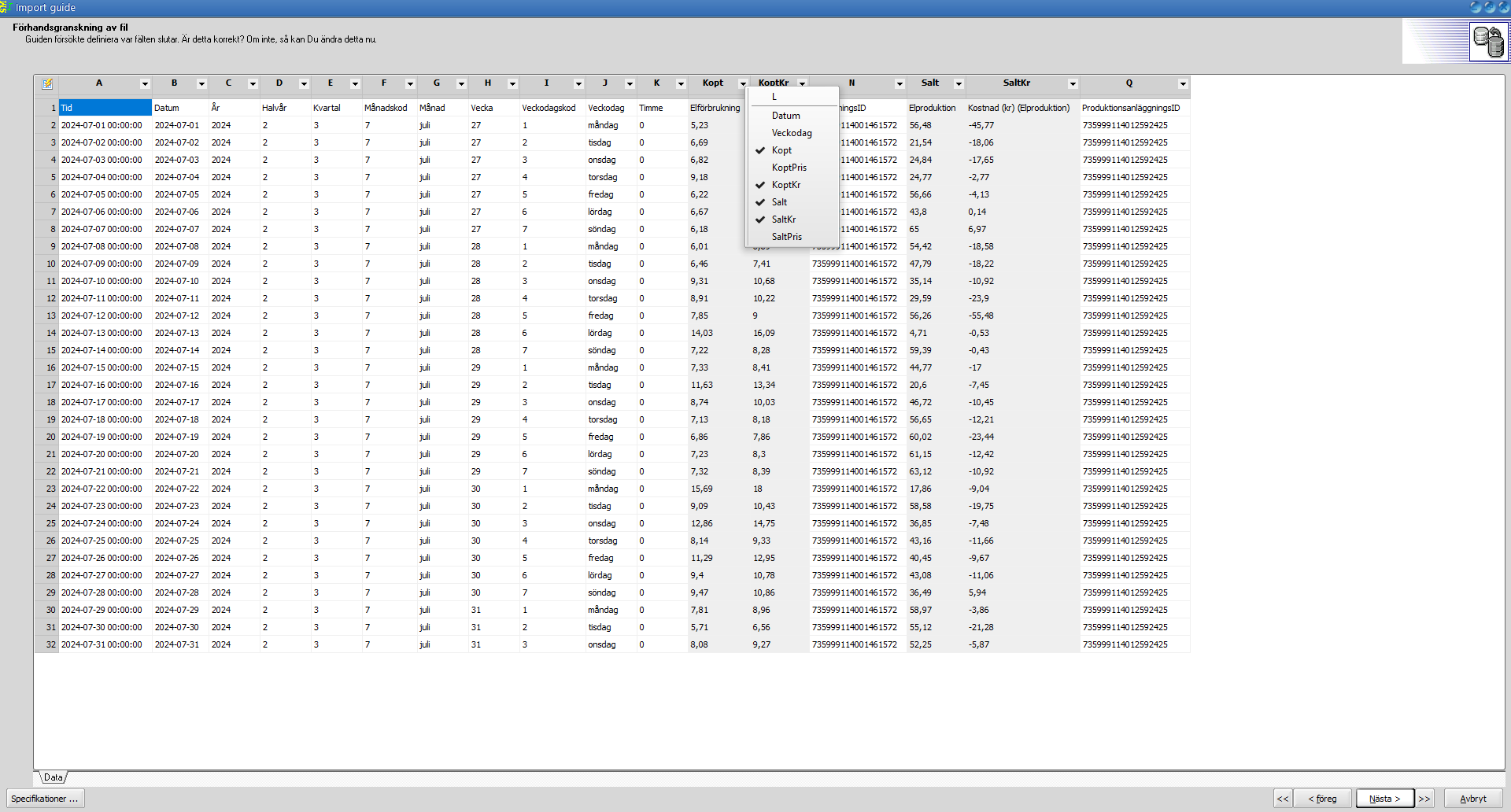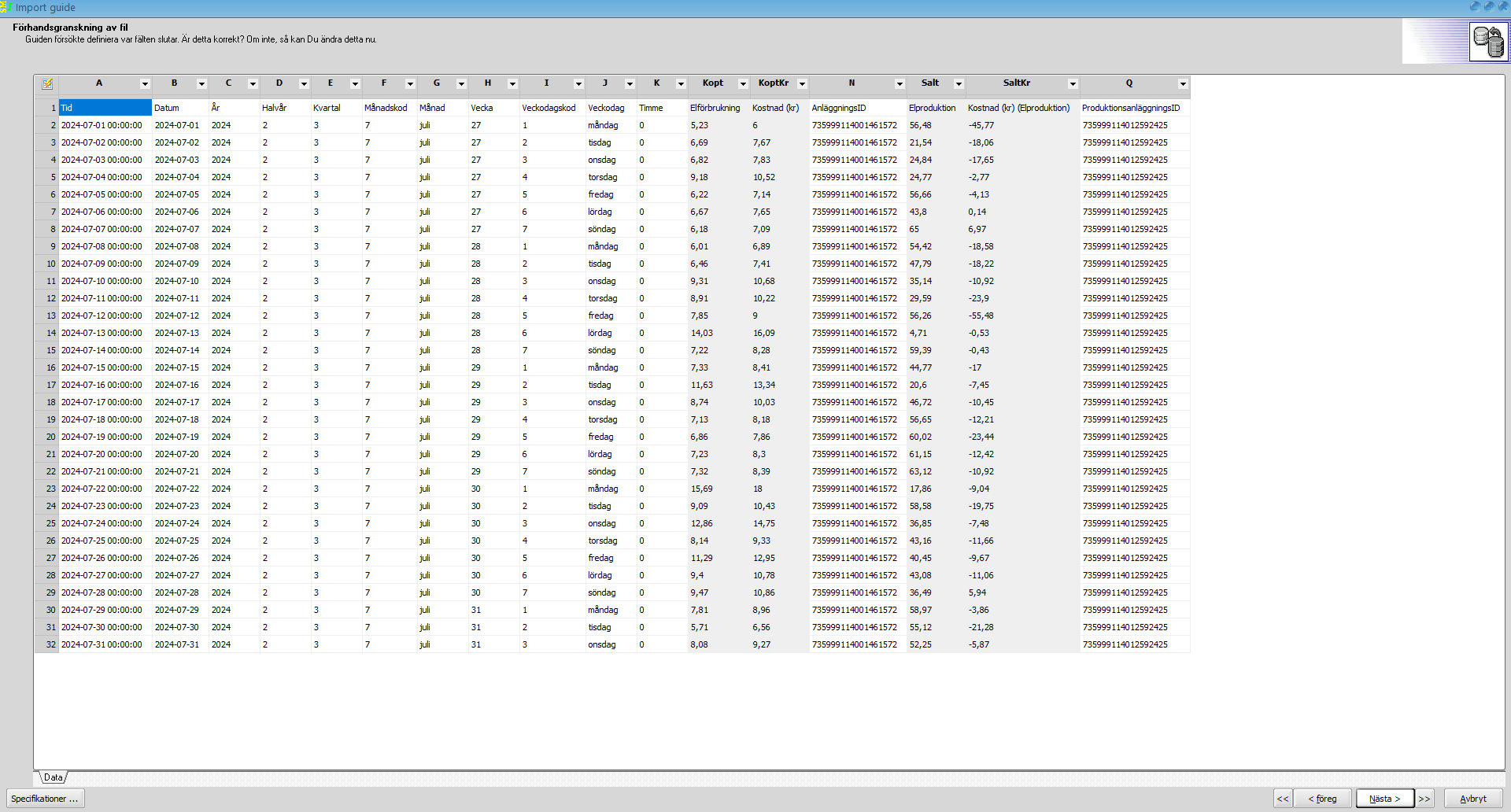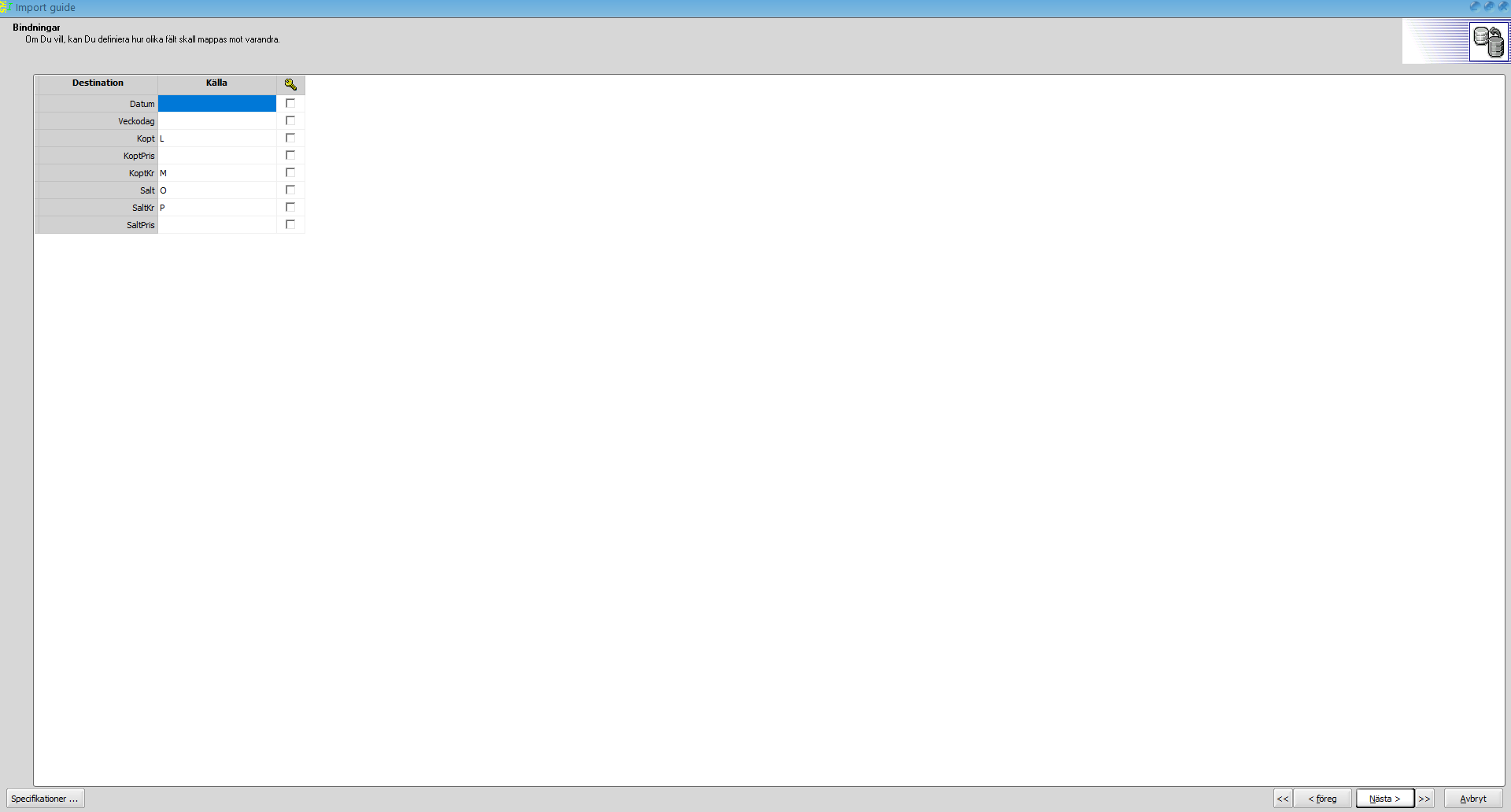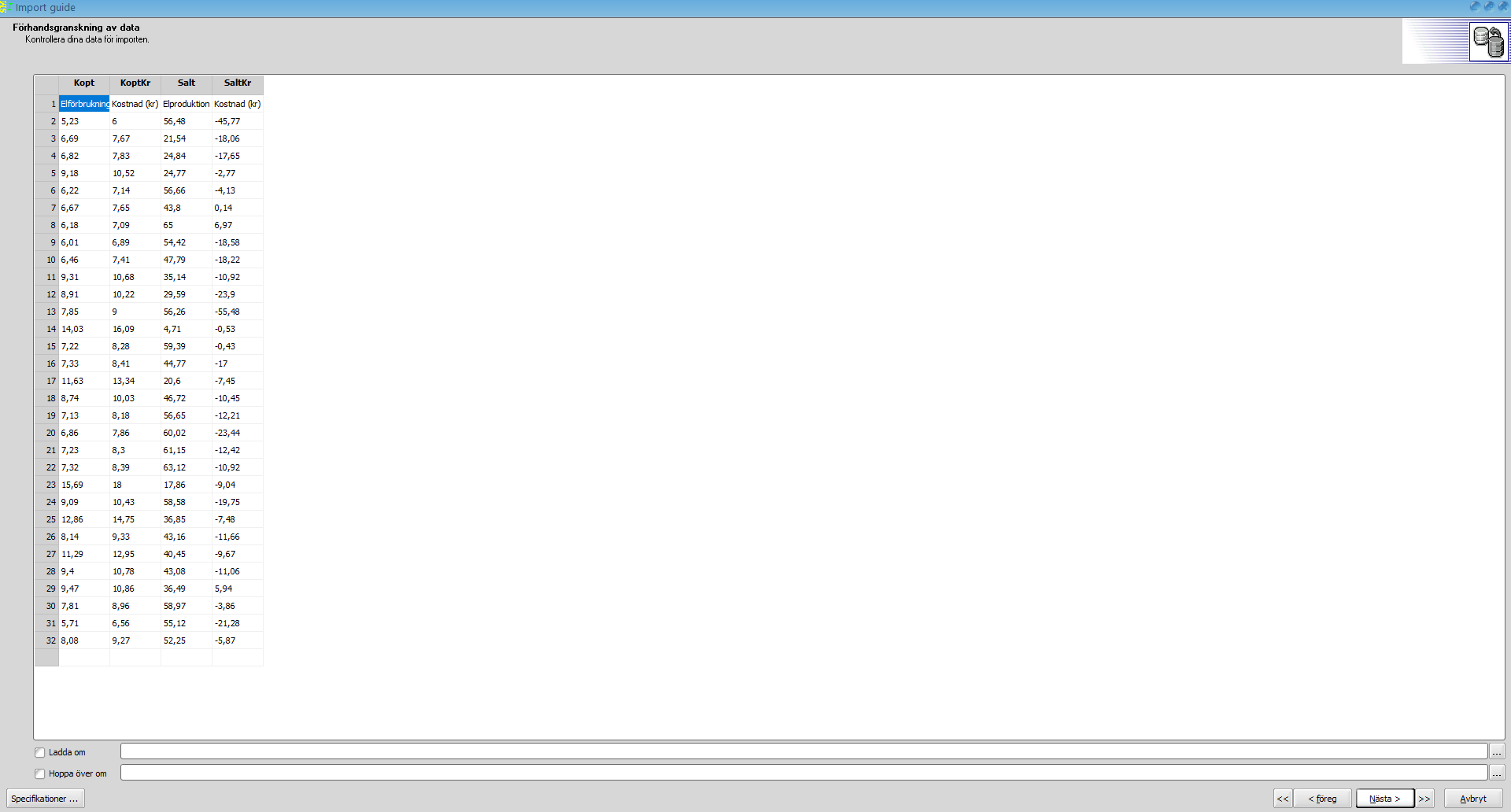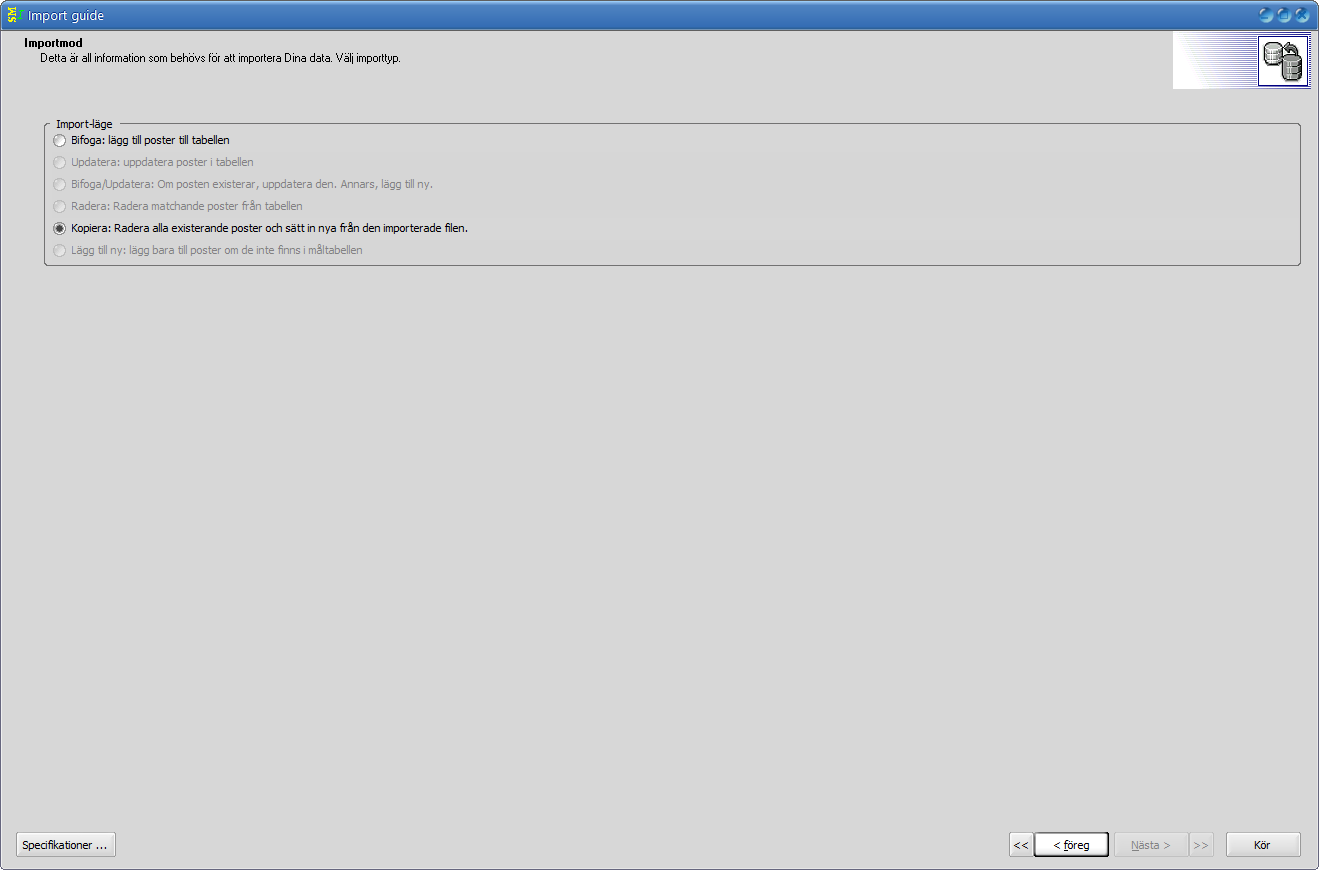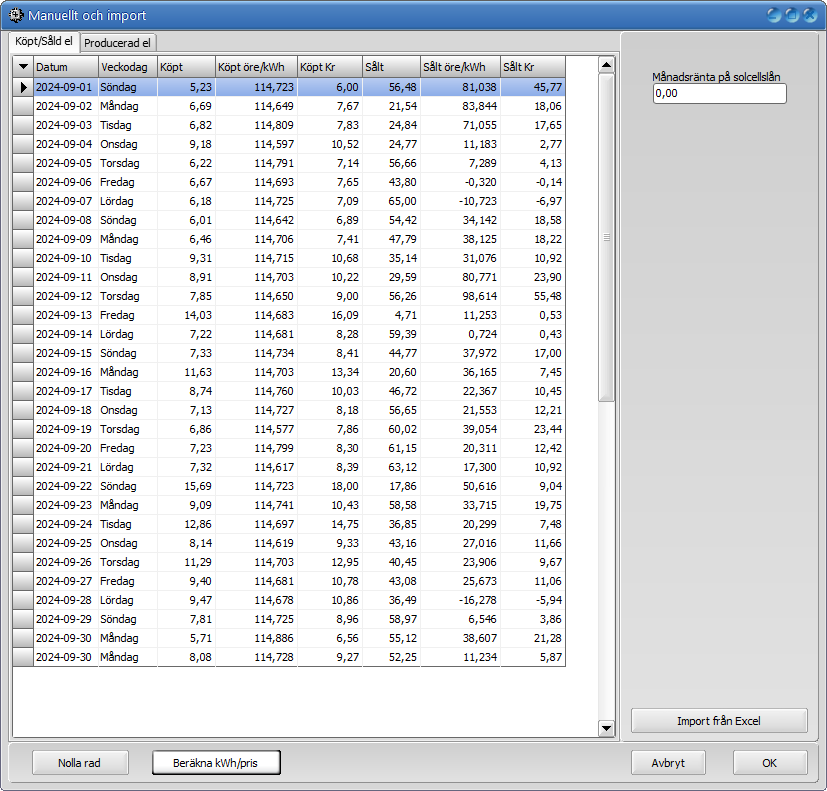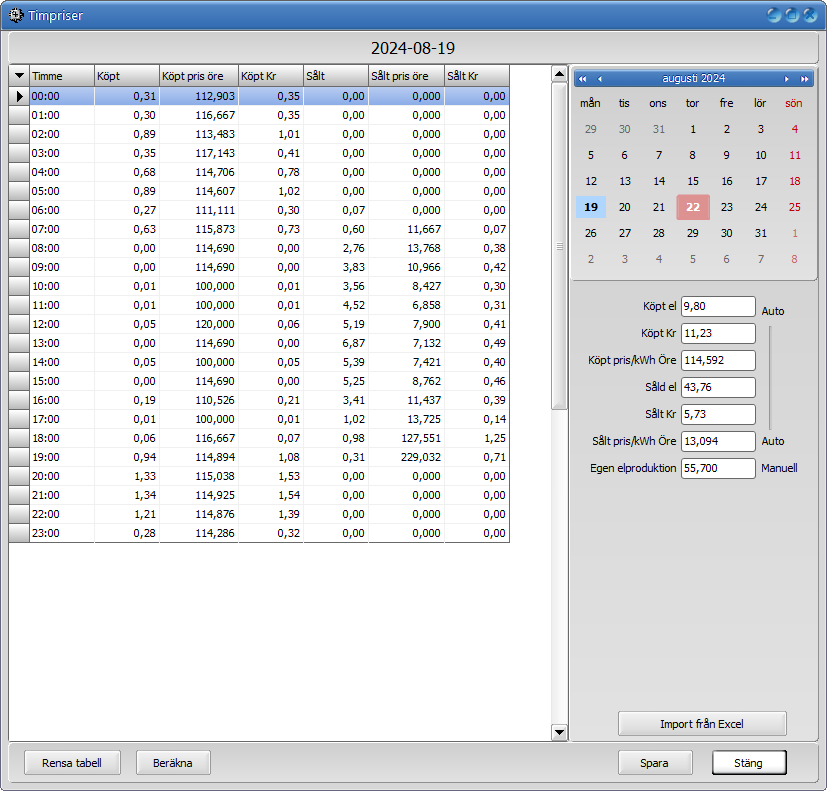OBS Import av Excelfiler finns inte i gratisversionen men du kan testa importfuktionen i 30 dagar.
Du kan importera köpta och sålda kWh från en Excelfil som de flesta elbolagen tillhandahåller för nedladdning. Gör så här:
1. Se först till så att du har matat in priser i rutan "Priser". Se avsnittet
Lägga in priser.
2. Välj sedan önskad månad i kalendern.
3. Klicka på knappen "Import dagspriser" i rutan "Inmatning". Nedanstående bild visar dialogen som kommer att visas.
Du kan även importera timpriser och då klickar då knappen: Import timpriser och tillvägagångssättet för timpriser är i stort sätt detsamma som för dagspriser.
4. Klicka på knappen "Import från Excel". Bilden nedan visar dialogen som kommer att visas.
5.Markera knappen "Excel fil" och klicka sedan på knappen "Nästa". Nedanstående visas.
6. Klicka på den lilla knappen till höger om inmatningsrutan "Importera från fil". Öppningsdialogen enligt bild nedan visas.
7. Här bläddrar du fram till mappen där du har dina Excelfiler och väljer filformat i rutan "Filformat". Välj fil och klicka på knappen "Öppna".
8. Nu finns sökvägen till filen i rutan "Importera från fil". Klicka då på knappen "Nästa" och nedanstående dialog visas.
9. Här kan du vid behov göra lite inställningar men i regel behöver du inte göra någonting utan klicka bara på knappen "Nästa" varvid den Excelfilen som du valde kommer att visas.
10. Filerna kan ha lite olika utseende men du väljer alltid vilka kolumner som du vill importera genom att klicka på de små pilknapparna i kolumnhuvudet som då kommer att visa en lista med de möjliga kolumnerna som du kan importera till.
Det är i stort sett endast 4 kolumner som ska importeras och det är kolumnen som visar den köpta elen räknat i kWh som ska importeras in till kolumnen "Kopt" vilket betyder "Köpt" (Svenska tecken är uteslutna).
Sedan ska kostnaden för den köpta elen i kWh importeras in till kolumnen "Kopt Kr" som betyder "Köpt Kr". Sedan väljer du kolumnen för såld el i kWh som heter "Salt" och därefter "Salt Kr" som visar hur mycket du har fått i betalning för din sålda el.
11. Här har vi valt 4 kolumner: Kopt (Köpt) och Kopt Kr (Köpt Kr) samt Salt (Sålt) och Salt Kr (Sålt Kr) och de visas med svag grå färg.
Klicka sedan på knappen "Nästa"varvid nedanstående dialog visas.
12. Här behöver du inte göra någonting om du har valt dina kolumner på förgående dialog. Klicka då på knappen "Nästa" och nedanstående förhandsgranskning visas.
13. Kolla om det stämmer och klicka sedan på knappen "Nästa" och nedanstående visas. Stämmer det inte kan du klicka knappen "Förgående" för att gå tillbaka och ändra något.
14. Låt knappen "Kopiera" vara markerad för annars blir det fel. Och klicka sedan på knappen "Kör". Importen visas. Se bild nedan.
Om du betalar månadsränta på ett solcellslån kan du skriva in den summan i rutan "Månadsränta på solcellslån".
Sedan väljer du fliken "Producerad el" och gör exakt likadant men använd då en Excel-fil som visar månadens producerade el.
Klicka sedan på knappen "Spara" när du är klar och alla värden läggs in i den månaden som du har valt.
Om du har valt timpriser så anger du producerad el i rutan "Egen elproduktion" längst ned under almanackan för att få med beräkningen på egen el för samma dag som där timpriserna finns angivna. Se bild nedan.